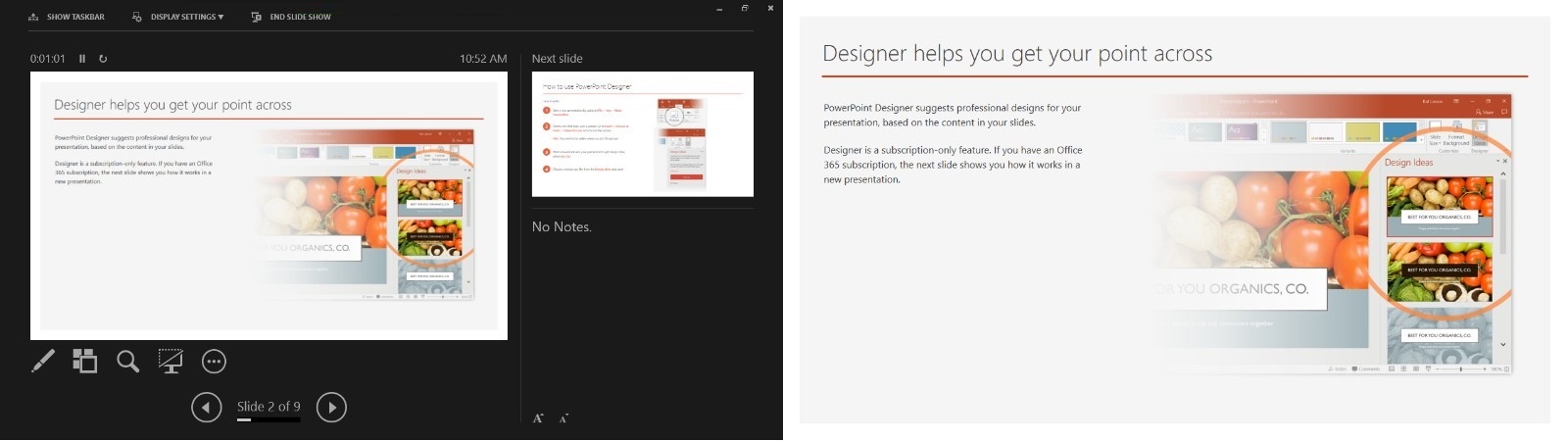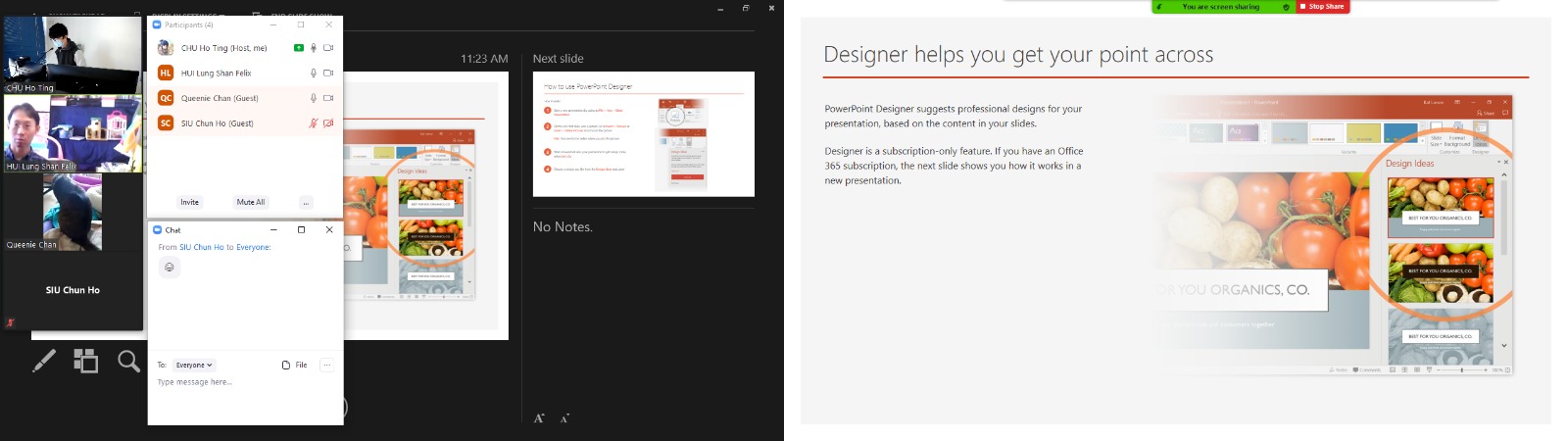Hybrid Classrooms – Technical Setup and Practical Tips in its use
The hybrid mode of teaching in which courses are delivered both in person and online at the same time in a classroom on campus by the same teacher requires appropriate technology setup in the classroom. To support this University’s direction to offer hybrid teaching, ITSC is pleased to provide technical support in the setting up and the use of hybrid classrooms. The followings are the basic setup in each classroom and some practical use tips that you may find them helpful.
Equipment and Devices in Classrooms
Cameras
Webcam (Camera 1 - Logitech C925E) A high-definition webcam with enhanced integration with Zoom will be attached to the teacher PC in the lectern.
Available in all teaching venues (Teaching venues in Lau Chung Him Building include LCH113, LCH115, LCH201, LCH202, LCH206, LCH209, LCH319A, LCH319D, LCHUG14 only.) |  |
Visualizer (Camera 2 - Epson) This is the second camera in the classroom. Teachers can write notes on a piece of paper placed on the visualizer for showing to students on Zoom and in the classroom.
Available in all teaching venues, except SEKG02 and SEK105 (Teaching venues in Lau Chung Him Building include LCH113, LCH115, LCH201, LCH202, LCH206, LCH209, LCH319A, LCH319D, LCHUG14 only.) |  |
Webcam on Tripod (Camera 3 - Logitech C930) This is to take a fixed and fuller view of the classroom to enhance the interaction between students on Zoom and students in the classroom. Available in all teaching venues (Teaching venues in Lau Chung Him Building include LCH113, LCH115, LCH201, LCH202, LCH206, LCH209, LCH319A, LCH319D, LCHUG14 only.) |  |
You can use the keyboard shortcut “Alt-N” to switch among cameras.
Dual Monitors with Connection Arm
The Hardware Setup ALL^ PCs for teachers in the classrooms are now installed with dual monitors to facilitate Zoom and PowerPoint teaching. ^Except SEK105 (Data Science Laboratory has been equipped with multiple display devices), |  | |
PowerPoint Presentation PowerPoint presentations are presented in two-monitor view, called Backstage View, by default.
| ||
Zoom with Dual Monitors The default setup is to connect Zoom with secondary monitor while the primary monitor is used for PowerPoint presentation, but teachers are free to change the default setting.
| ||
Writing and Drawing Pads
|  |
Projector
The projector is used to display the screen of the PC to the students in the classroom.
Microphones
Teachers
- A Goose-neck microphone is available in every classroom.
- Both wired and wireless microphones are available in lecture theatres.
- Wired and wireless handheld microphones are available on loan by teaching department offices for their use if needed.
Students in the Classrooms
- Students can come forward to use the goose-neck or wired microphone.
- Teachers can help repeat what the student said to let students on Zoom / Teams hear clearly.
- Teachers can circulate wireless microphones to students in the classrooms. These are available on loan by teaching department offices.
- Students in the classroom can use their mobile or laptop to login to Zoom / Microsoft Teams meeting and interact with students on Zoom / Teams using chatroom.
- Important: Students in the classroom joining the Zoom / Teams meeting must mute their microphones and computer audio to avoid feedback echo.
Ceiling Microphones
| |
|  |
|  |
Summary of microphones in teaching venues
| Goose-neck Microphone | Wired Microphone | Wireless Handheld Microphone | |
|---|---|---|---|
| Lecture Theatres | Yes | Yes | Yes |
| Lecture Rooms | Yes | Yes | On-loan |
| Tutorial Rooms | Yes | Yes | On-loan |
| Computer/language Labs | Yes | Yes | On-loan |
Equipment List in Each Classroom
The list of equipment installed or available in hybrid classrooms is tabulated here.
Software for online teaching that are accessible in all classrooms
- The PC in the classroom is able to access Zoom or Microsoft Teams.
- Zoom has been integrated with Moodle – a Zoom online class can be created in Moodle.
- Panopto is available at myLingnan Portal for recording.
- Zoom can also be used to record the class session.
- Zoom recordings can be uploaded to Panopto for replaying by any student.
Network Support
Mainland China VPN for Students in the Mainland
- A dedicated 100Mbps VPN service between the University and Mainland China has been established to provide higher speed Internet connections for students residing in Mainland China. The user guide on adding a new connection in VPN has been sent to all students in the Mainland.
- Teachers can remind students on the Mainland to use it.
Note: Avoid connecting to VPN when using Zoom / Teams, as Zoom / Teams has its own data centre in the Mainland, it will be faster for direct connection.
Upgraded Internet Bandwidth
- An additional 900Mbps bandwidth has been subscribed to provide higher speed Internet connections for all students.
Preparation by the Teachers
- Bring more A4-paper for writing notes
- Bring an extra notebook and connect it to Zoom / Teams to have a clearer idea on what students on Zoom / Teams are watching – extra notebooks are available in the Library on loan to teaching staff
User Guides
- User Guides including training videos on Zoom
- User Guides on Microsoft Teams
- User Guides on Panopto
- Using Hybrid Classrooms - Hints and Tips
Training
- Demo video on Zoom Meetings in Hybrid Classrooms
- Training Session Video - Hybrid Teaching in Classrooms
- Briefing Session – Enhanced Support for Hybrid Teaching in Classrooms (PPT, video)